The Symprex Email Signature Manager main application window is illustrated below:

Email Signature Manager is designed in accordance with the current guidelines for Windows applications. The application window is divided into the top ribbon for accessing all of the commands, a work area in the middle, which used to manage and edit templates, and a status bar at the bottom. The basic elements in the user interface work in the same way as in most other Windows applications.
One Single Administration Module
One of the great advantages of Email Signature Manager is that all aspects of the product are managed from within the graphical user interface of the main application. This is where you for example create, design and test your signature templates, define data sources, manage deployment to groups and users, and verify deployment statuses in the status monitor.
Another advantage is that you do not have to install any software on your Exchange Server or workstations for Email Signature Manager to work. Deployment is seamlessly performed with a small command-line utility that is run as part of each user’s logon script, or via Active Directory Group Policy (MSI). This means the solution is simple and without risk to Exchange Server stability or performance. For organizations with users who do not log on to the domain, a service is available, which can deploy signatures to OWA and mobile devices from one central location.
With Email Signature Manager signatures will simply, automatically be available to all your users, and email settings such as default signatures and default fonts will also automatically be configured.
Powerful Built-in Template Editor
Email Signature Manager offers a powerful built-in template editor that is available when you edit a template. This is illustrated below:
.png)
A template consists of the following information:
| • | Basic properties, such as name, description and default data source |
| • | HTML, RTF and Plain Text templates with dynamic fields |
| • | Optional client settings, such as default fonts and other settings |
The dynamic fields in templates are replaced with real data when signatures are deployed.
HTML Template
When designing HTML templates, you can work in WYSIWYG design mode and in syntax color-coded source mode, and switch to preview in preview mode. The syntax color-coded source mode is illustrated below:
.png)
You can copy/paste between the HTML editor in Email Signature Manager and an external HTML editor if you prefer to design the templates in an external editor, such as Microsoft FrontPage or Microsoft Expression Web.
RTF and Plain Text Templates
Rich Text Format (RTF) and Plain Text templates are designed in WYSIWYG mode. You can copy/paste between the editors in Email Signature Manager and external editors if you prefer to design these types of templates in another editor.
Client Settings
A signature can optionally include a set of client settings. The client settings that can be configured are illustrated below:
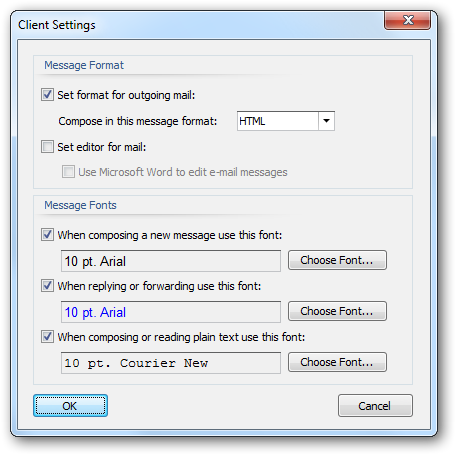
Client Settings can also be defined on a global level so that they are applied automatically when any signature is installed.