The Configure Transport Agent Rules dialog is opened by clicking the Transport Agent Rules button on the Configuration page in the Configuration backstage of the main application window:
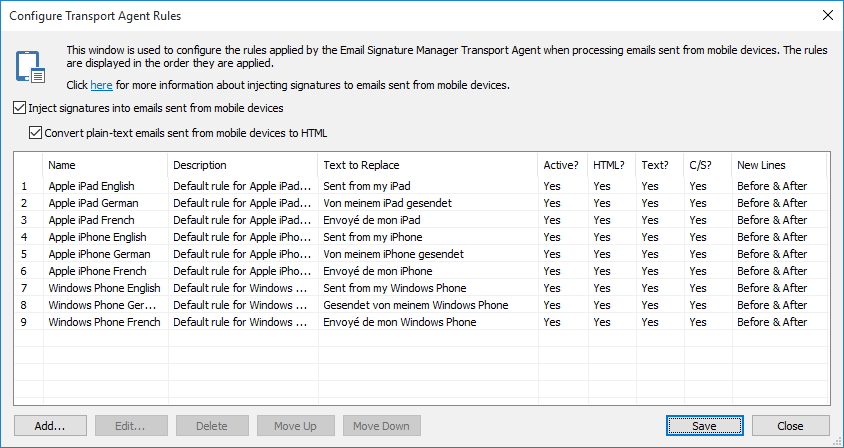
Selecting the Inject signatures into emails sent from mobile devices option will make the Email Signature Manager Transport Agent inject the specified signature for each user into emails sent from mobile devices within your organization. The signature is specified using the Mobile Device Signature setting on the Manage Deployment dialog and is generated by the Email Signature Manager Service.
By default, the Apple iPhone and Apple iPad send new emails in plain-text format, unless some formatting is applied (such as marking some text as bold). Selecting the Convert plain-text emails sent from mobile devices to HTML option will cause the Email Signature Manager Transport Agent to convert plain-text emails into HTML format and inject the HTML signature.
Note When a plain-text email is converted to HTML, the rules applicable to HTML format emails will be applied, not those applicable to only plain-text emails. Further, an email is only converted if a plain-text rule matches.
The main part of the dialog displays a grid showing all of the defined rules for use by the Email Signature Manager Transport Agent, in the order in which they are applied. The following actions can be performed:
•To create a new rule, click the Add... button, which opens the Manage Transport Agent Rule dialog.
•To edit an existing rule, select it in the grid and click the Edit... button, which opens the Manage Transport Agent Rule dialog.
•To delete an existing rule, select it in the grid and click the Delete button; you will be prompted to confirm this action before the rule is deleted.
•To move a rule higher in the list (so it is applied earlier), select it in the grid and click the Move Up button.
•To move a rule lower in the list (so it is applied later), select it in the grid and click the Move Down button.
When the rules have been configured as required, click the Save button to save your changes. Click the Close button to close the dialog; if you have made any changes, you will be prompted to save before the dialog is closed.
Applying Rules to Messages
When the Transport Agent processes an email, the following steps occur:
•The Transport Agent processes the rules in the order in which they are defined.
•Each rule is only applied if (a) it is active, and (b) the email is in a format supported by the rule.
•If the rule is to be applied, the email is parsed for the first instance of the Text to Replace; this will take into consideration the settings for detecting new lines before and/or after the text, as well as separators between emails in reply/forward emails. When found, the generated mobile device signature is used to replace the text and hence, the signature is injected into the email.
•If a rule results in a signature being injected, then no further rules are evaluated.
Note It is not always possible to correctly identify the separator between emails. This is particularly relevant on the Apple iPhone and Apple iPad, which do not insert identifiable characters to separate emails.
For more information about the Email Signature Manager Transport Agent, please refer to this topic.