Signatures are updated in Outlook by the Email Signature Manager Agent. The Agent works by reading the signature settings written to the user's mailbox by the Email Signature Manager Service. This means that the Agent does not require any form of direct connection to the database. The Agent uses Autodiscover to find the server hosting the user's mailbox from their email address, which is determined from their Outlook profile. The Autodiscover process will work both when the user is logged on to the domain and when working remotely (so long as an Internet connection is available). Once signatures have been updated in Outlook, a deployment log is written back the user's mailbox, which is subsequently read by the Email Signature Manager Service and made available in the Status Monitor dialog.
The interval at which the Agent checks for new signatures can be controlled through the Agent tab on the Deployment Options dialog.
Starting the Agent on End Users' Computers
There are three ways in which the Agent can be started on your end users' computers:
•Started at logon using a script.
•Installed via Group Policy.
•Installed via ClickOnce technology.
When the Agent is running an icon appears in the Windows system tray:
![]()
The Agent menu is available by right-clicking the Agent icon in the Windows system tray:
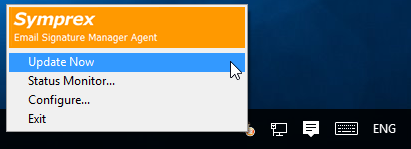
Using Update Now
In the Windows system tray, right-click the Agent icon and select Update Now to update Outlook signatures.
Opening Agent Status Monitor
In the Windows system tray, right-click the Agent icon and select Status Monitor... to open the Status Monitor dialog:
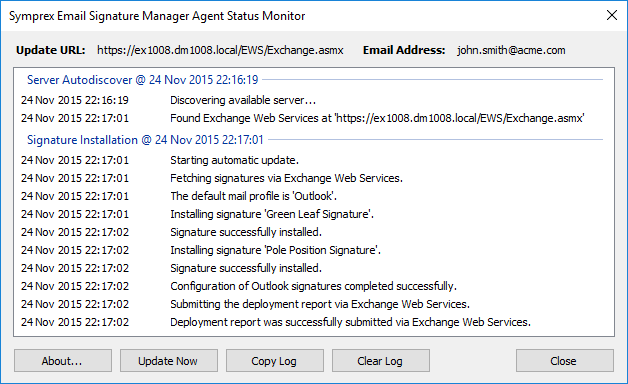
Configuring Agent Options
In the Windows system tray, right-click the Agent icon and select Configure... to open the Options dialog:

How the Agent Determines the Email Address
Before the Agent can Autodiscover the server, it has to determine the email address for the user. This is normally done automatically by examining the user's Outlook profiles. This is a two stage process. First, the appropriate profile must be determined. Second, the appropriate account within that profile determined.
The Agent will determine the profile to use as follows:
•If there is only one profile, that profile is used, or
•If there are multiple profiles, the default profile is used when the Always use this profile option is selected, or
•If there are multiple profiles and the Prompt for a profile to be used option is selected, an error will be reported.
Once a profile has been determined, the account used is always the first Exchange account within that profile, as it is assumed that this is the user's principal email account. If there is no Exchange account, an error will be reported.
If necessary, the Agent can be configured to use a specific email address as follows:
1.In the Windows system tray, right-click the Agent icon and select Configure....
2.In the Options dialog, click Configure Advanced Options....
3.In the Advanced Options dialog, check the Use the following email address option and enter the appropriate email address.
4.Click the OK button to close the Advanced Options dialog, and again to close the Options dialog.
How the Agent Determines Credentials
Once an email address has been determined, the Agent will need to Autodiscover the server that is hosting the mailbox for that address. Once the server has been discovered, the Agent will use Exchange Web Services (EWS) to read the signature settings from the user's mailbox and then, following updating Outlook signatures, write the deployment log to the user's mailbox. In order to use Autodiscover and EWS, the Agent needs suitable credentials.
The Agent will determine the credentials to use in this order:
1.Custom credentials entered by the user.
2.Credentials stored by Outlook in Windows Credentials Manager.
3.User's current Windows logon credentials using Windows Authentication.
If necessary, the Agent can be configured to use custom credentials as follows:
1.In the Windows system tray, right-click the Agent icon and select Configure....
2.On the Options dialog, check the Use custom credentials option and enter the appropriate User Name and Password.
3.To persist the credentials to Windows Credential Manager, check the Store these credentials in Windows Credentials Manager option.
4.Click the OK button to close the Options dialog.
Autodiscover Options
In some cases, it may be necessary to point the Agent either directly to an Autodiscover service or directly to Exchange Web Services. This can be accomplished as follows:
1.In the Windows system tray, right-click the Agent icon and select Configure....
2.On the Options dialog, click Configure Advanced Options....
3.On the Advanced Options dialog, select one of the following options:
oTo use a specific Autodiscover service, select the Use the following autodiscover URL option and enter the URL (in the format https://<server>/Autodiscover/Autodiscover.xml).
oTo use Exchange Web Services directly, select the Use the service at the following URL option and enter the URL (in the format https://<server>/ews/exchange.asmx).
4.Click the OK button to close the Advanced Options dialog, and again to close the Options dialog.