The Mobile Device Signatures dialog is opened by clicking the Mobile Device Signatures button on the Configuration page in the Configuration backstage of the main application window. This dialog controls how the signatures for mobile devices are managed in your organization. There are two approaches available:
•Injection into emails as they are delivered through Exchange Server by using the Email Signature Manager Transport Agent.
•Distribution of mobile signatures to the users in your organization by email.
It is possible to use both methods if you have a mixed Exchange environment, however, it is not possible to use both methods in an On-Premises Exchange Server environment.
Signature Injection Using Rules
Selecting the Inject signatures into emails sent from mobile devices using rules option will make the Email Signature Manager Transport Agent inject the specified signature for each user into emails sent from mobile devices within your organization. The signature is specified using the Mobile Device Signature setting on the Manage Deployment dialog and is generated by the Email Signature Manager Service.
The Rules tab is used to configure the options specific to signature injection and define the rules controlling how signatures are injected:
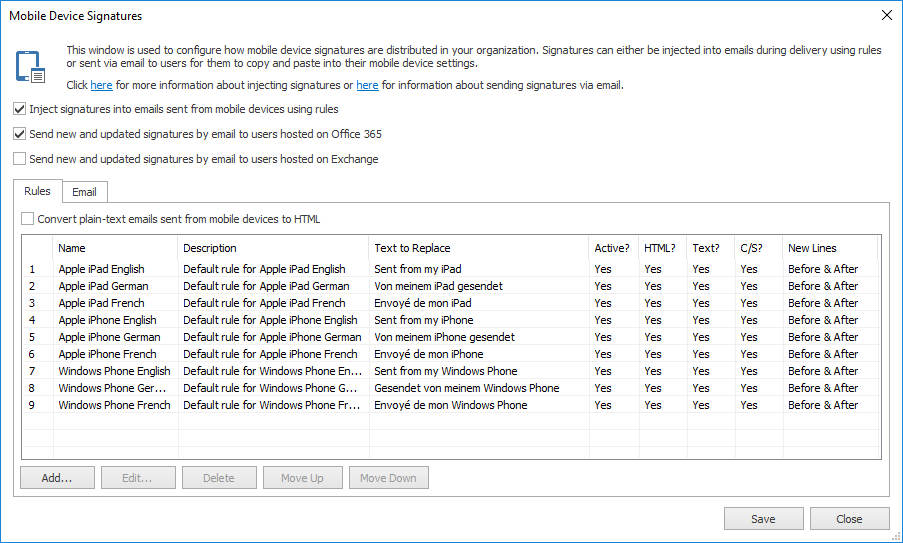
By default, the Apple iPhone and Apple iPad send new emails in plain-text format, unless some formatting is applied (such as marking some text as bold). Selecting the Convert plain-text emails sent from mobile devices to HTML option will cause the Email Signature Manager Transport Agent to convert plain-text emails into HTML format and inject the HTML signature.
Note When a plain-text email is converted to HTML, the rules applicable to HTML format emails will be applied, not those applicable to only plain-text emails. Further, an email is only converted if a plain-text rule matches.
The main part of the dialog displays a grid showing all of the defined rules for use by the Email Signature Manager Transport Agent, in the order in which they are applied. The following actions can be performed:
•To create a new rule, click the Add... button, which opens the Manage Signature Injection Rule dialog.
•To edit an existing rule, select it in the grid and click the Edit... button, which opens the Manage Signature Injection Rule dialog.
•To delete an existing rule, select it in the grid and click the Delete button; you will be prompted to confirm this action before the rule is deleted.
•To move a rule higher in the list (so it is applied earlier), select it in the grid and click the Move Up button.
•To move a rule lower in the list (so it is applied later), select it in the grid and click the Move Down button.
For more information about the Email Signature Manager Transport Agent, please refer to this topic.
Signature Distribution via Email
Selecting the Send new and updated signatures by email to users hosted on Office 365 option will cause the Email Signature Manager Service to send the users in your organization, who are hosted on Office 365, their mobile device signature by email. When the user receives the email, they will need to copy and paste the signature into their mail app. Similarly, selecting the Send new and updated signatures by email to users hosted on Exchange option will cause the users in your organization who are hosted on Exchange (either On- or Off-Premises) to receive their mobile device signatures by email. The signature that is generated for each user is specified using the Mobile Device Signature setting on the Manage Deployment dialog.
The email that is sent to each user is configured on the Email tab:
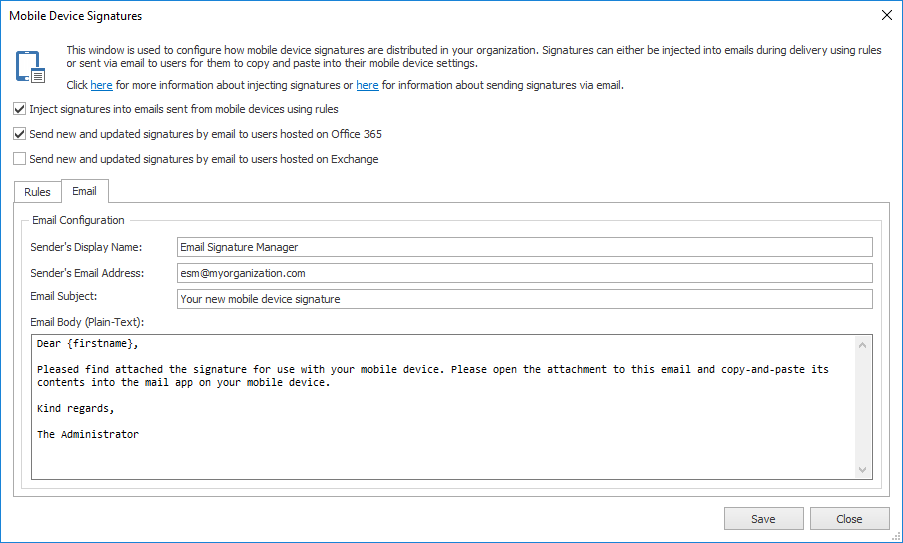
The email has the following properties:
Name |
Description |
Sender's Display Name |
The display name for the sender of the email sent to each user. |
Sender's Email Address |
The email address for the sender of the email sent to each user. |
Email Subject |
The subject for the email sent to each user. |
Email Body (Plain-Text) |
The plain-text body of the email; the body is parsed in the same way as signatures and you can therefore make use of the same fields (refer to this appendix for details). |
From the configuration shown above, the following email would be delivered to the appropriate users in your organization:
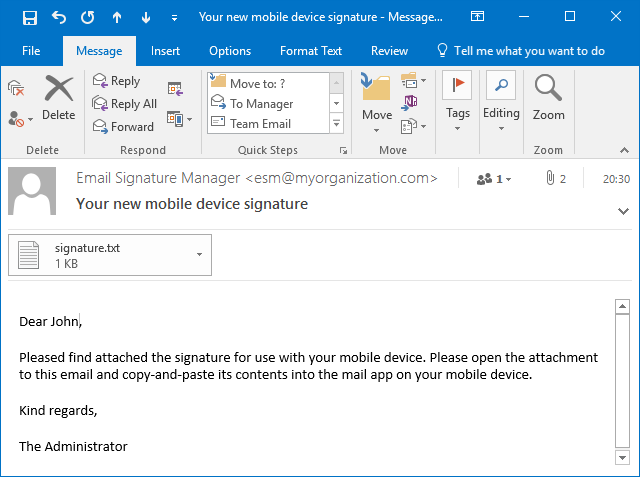
For more information about distributing signatures via email, please refer to this topic.
When the configuration has been completed as required, click the Save button to save your changes. Click the Close button to close the dialog; if you have made any changes, you will be prompted to save before the dialog is closed.