The main application window has several areas, as shown below:
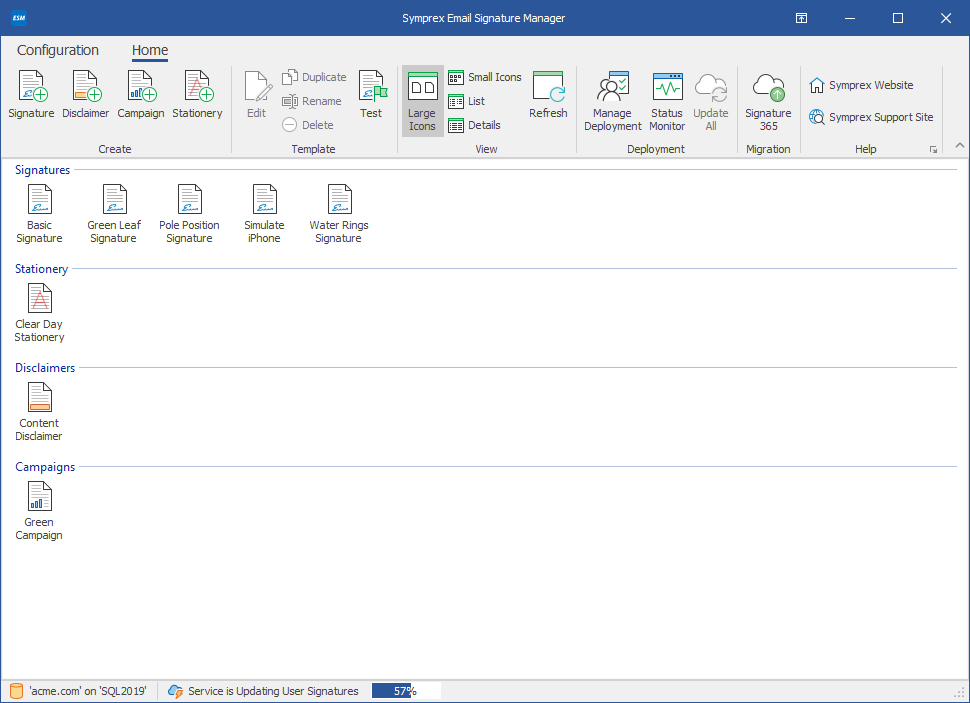
The ribbon at the top of the window provides access to all of the functions in the application. The ribbon can be collapsed by clicking the arrow in the top right-corner to provide more space for the main content of the window. The buttons in the ribbon will be available according to the current selection in the main window. The settings database to which the application is connected is displayed in the status bar at the bottom of the window, together with the current status of the service (only displayed on the machine where the full installation has been performed). Further details and options for the application can be found by clicking the Configuration ribbon tab, which opens the Configuration page by default.
The main area of the window displays the template browser, which displays the templates defined in the database. The list can be viewed in one of four modes; click the appropriate button in the View group in the Home ribbon to change the view. To create a new template, click the appropriate button in the Create group in the Home ribbon. With an existing template selected, you can:
•Click the Edit button in the Template group in the ribbon to edit the selected template (this can also be accomplished by double-clicking the template), or
•Click the Rename button in the Template group in the ribbon to rename the selected template, or
•Click the Delete button in the Template group in the ribbon to permanently delete the selected template, or
•Click the Duplicate button in the Template group in the ribbon to create an identical duplicate the selected template.
Note The commands are also available in the context menu, which is opened by right-clicking on the appropriate template as illustrated below:
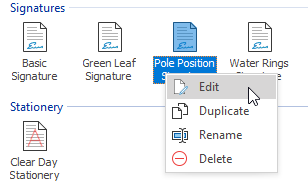
Please see this topic for further information about creating and editing templates. Once you have created your templates, they can be tested by clicking the Test button in the Template group in the Home ribbon to open the Test Signatures dialog.
The deployment of your templates is managed using the tools in the Deployment group in the ribbon:
•The Manage Deployment button will open the Manage Deployment dialog, which is used to configure which users in your organization receive which signatures.
•The Status Monitor button will open the Status Monitor dialog, which is used to monitor the deployment of signatures to the users in your organization.
•The Update All button (only available in the Full Installation of the product) will send a command to the Email Signature Manager Service to update the signatures for all users; more information about what the service does can be found in this topic.
Clicking the Signature 365 button in the Migration group will open the Signature 365 Migration dialog, which allows you to export your database to a zip file for migration to Signature 365. For more information about Signature 365, please click here.