The Deployment Options dialog is opened by clicking the Deployment Options button on the Configuration page in the Configuration backstage of the main application window:
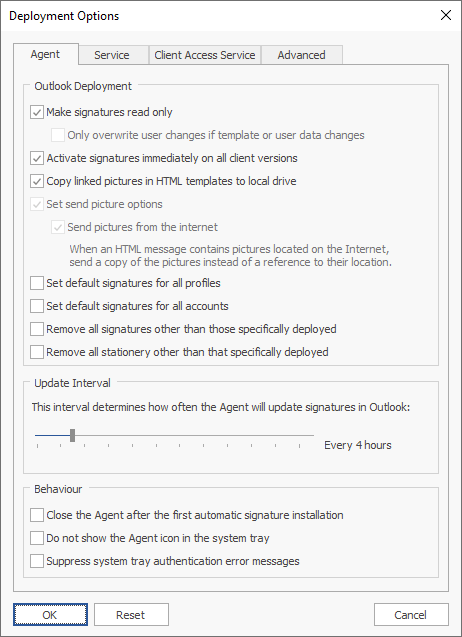
This dialog is used to configure system-wide settings used when deploying signatures to the users in your organization.
By default, the dialog is opened on the Agent page, which is used to configure the settings specific to deploying signatures to Microsoft Outlook. The following settings can be configured:
Setting |
Description |
|---|---|
Make signatures read only |
Specifies that when the signatures are installed to Microsoft Outlook, they are marked as read-only.
Enabling this option will make signatures read-only in the Signatures dialog in Outlook; this means that the actual signatures cannot be changed or removed. |
Only overwrite user changes if template or user data changes |
Specifies that only signatures that have been altered server-side (due to a change in their design or a change in the user's account information) will be written to disk, preserving any changes that the user makes locally to their signatures. |
Activate signatures immediately on all client versions |
Specifies that when signatures are deployed on a computer where Microsoft Outlook is already running, that the changes made will be activated immediately in Outlook without needing to restart. |
Copy linked images in HTML templates to local drive |
Specifies that linked images in HTML templates should be copied to the local drive on deployment. For example, if a template references an image on either a network drive (using a UNC path, such as src="\\server\path\image.jpg") or located on the Internet (such as src="http:\\www.mywebsite.com\image.jpg"), that the image will be copied to the local drive and the local signature updated accordingly.
Enabling this option ensures that images are correctly included when offline and composing email in Microsoft Outlook. |
Send pictures options |
When checked, will apply the Send pictures from the internet option when signatures are deployed by the Email Signature Manager Agent. |
Send pictures from the Internet |
When Outlook sends a message, this option determines if pictures located on the Internet are sent as a reference (i.e. the URL for the image is preserved in the email) or embedded as inline images. This option is not configurable in Microsoft Outlook 2007 and later and hence, Email Signature Manager is an ideal way to configure this setting for your users. |
Set default signatures for all profiles |
Specifies that the default signatures (for new and reply/forward emails) will be set on all mail profiles, not just the default profile. |
Set default signatures for all accounts |
Specifies that the default signatures (for new and reply/forward emails) will be set on all accounts, not just the default account (the default account in profile is the first Exchange account). |
Remove all signatures other than those specifically deployed |
Specifies that any signatures not specifically deployed using Email Signature Manager will be deleted; this includes any signatures that the users have defined themselves. |
Remove all stationery other than that specifically deployed |
Specifies that any stationery not specifically deployed using Email Signature Manager will be deleted; this includes any stationery that the users have defined themselves. |
Update Interval |
Specifies how often the Email Signature Manager Agent will update signatures in Outlook. |
Close the Agent after the first automatic signature installation |
Specifies that each time the Agent is executed, it will automatically close once signatures have been updated. This is the behaviour of the deployment tool (sign.exe) from previous versions of Email Signature Manager. |
Do not show the Agent icon in the system tray |
Specifies that the icon for the Agent is not displayed in the system tray. When this option is enabled, it is not possible for end users to close the Agent without using Windows Task Manager. |
Suppress system tray authentication error messages |
Specifies that the Agent will not show the popup notification in the system tray if an authentication error occurs when communicating with Exchange Web Services to download signature settings. |
When the settings have been configured as required, click the OK button save your changes and close the dialog. Alternatively, click the Reset button to return all settings to their defaults or click the Cancel button to close the dialog without saving any changes.