For an introduction to Email Signature Manager including solution benefits, features and how to get started, please see the general introduction.
Easy to Use
The Email Signature Manager user interface is designed in accordance with current Microsoft guidelines for Microsoft Office applications. The main application window is divided into a top ribbon for accessing all of the commands, a work area in the middle for managing and editing templates, a status bar at the bottom, and a backstage for accessing configuration and tools.
The main application is shown below with the Home ribbon tab selected:
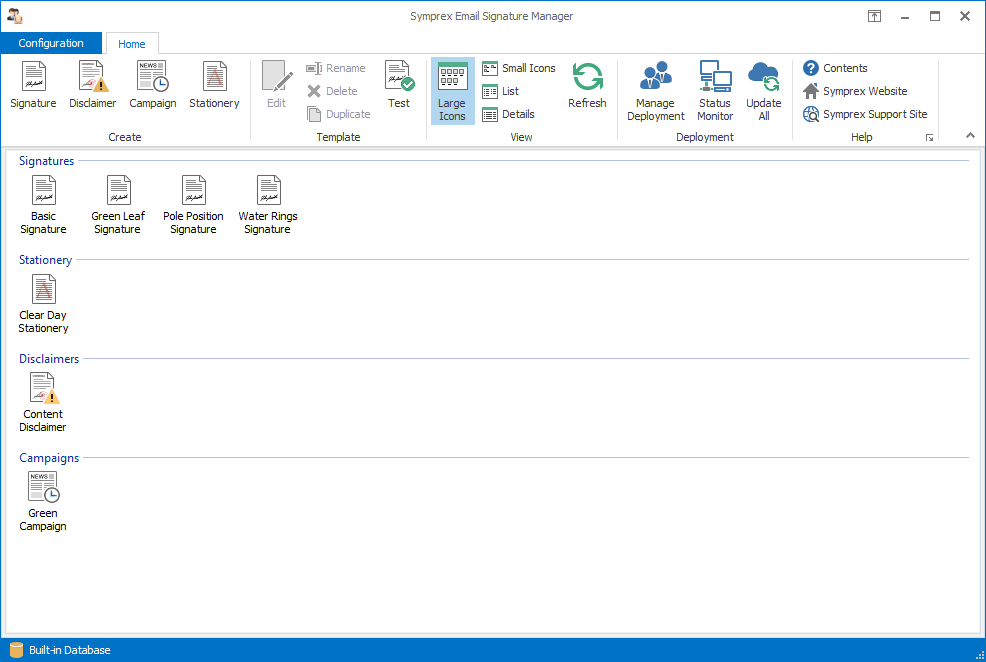
The main application is shown below with the Configuration ribbon tab selected:
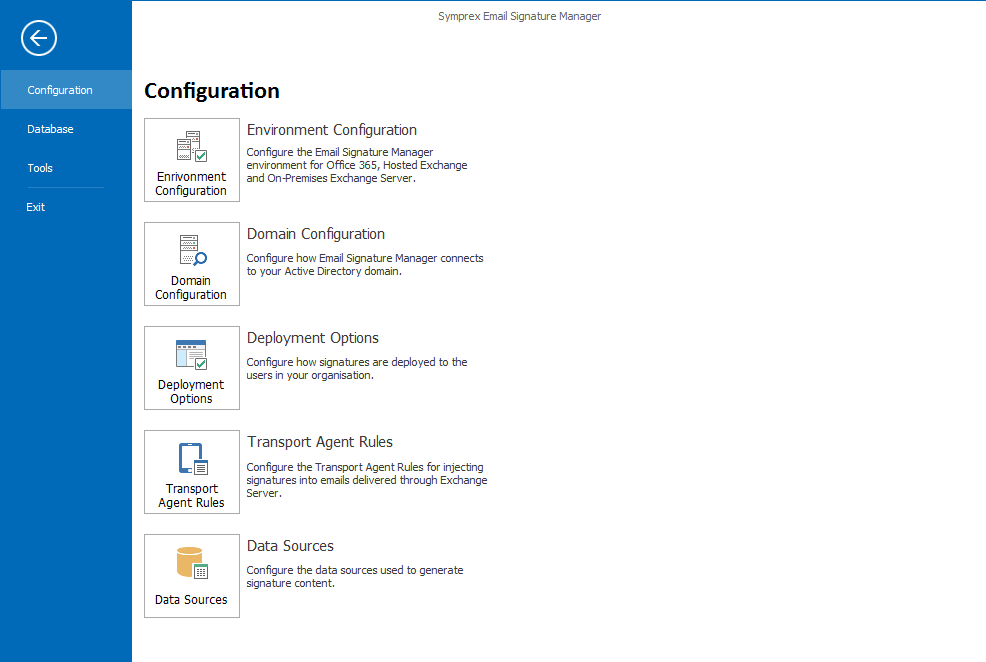
With a user interface that works in the same way as current and recent versions of Microsoft Office applications, Email Signature Manager is intuitive and easy to use.
Central Management
All aspects of the Email Signature Manager solution are managed from within the graphical user interface of the main application. This is where you for example create, design and test your email signature templates, manage deployment to groups and users, and verify deployment results in the status monitor. The solution includes a service, which is responsible for generating signatures for Outlook, OWA and mobile devices by merging data from Active Directory (or custom data sources) with the signature templates including any disclaimers and campaigns.
Simple Deployment
Deployment of signatures to Outlook is seamlessly performed by the small Email Signature Manager Agent that runs on each user's computer. Depending on preference, the Agent can either be started from a logon script or installed using Active Directory Group Policy (GPO, Microsoft System Center (SSCM), or ClickOnce deployment. The Agent does not require a direct connection to the database and users do not need to be logged on to your domain for deployment to work.
The Outlook signatures are generated by the service, which is installed with Email Signature Manager, and this service is also responsible for seamless deployment of OWA signatures. Additionally OWA signatures work in the OWA App for mobile devices on Office 365, and signatures can be injected into emails sent from mobile devices by the optional Email Signature Manager Transport Agent when using On-Premises Exchange Server.
Powerful Built-in Template Editor
Email Signature Manager offers a powerful built-in template editor for designing and editing email signature, disclaimer and campaign templates.
A template consists of the following information:
•Basic properties, such as name, description and data source.
•HTML, RTF and Plain Text templates with dynamic fields (which are merged with the data source) and conditional statements (to control when content appears in the signature).
•Optional client settings, such as default fonts and other settings.
•Template specific properties such as start and end date for campaigns.
When editing HTML templates the editor offers a Design, Source and Preview mode for WYSIWYG editing, HTML code editing (syntax color-coded), and previewing the template merged with user data.
The built-in template editor is shown below in Design mode for WYSIWYG editing:
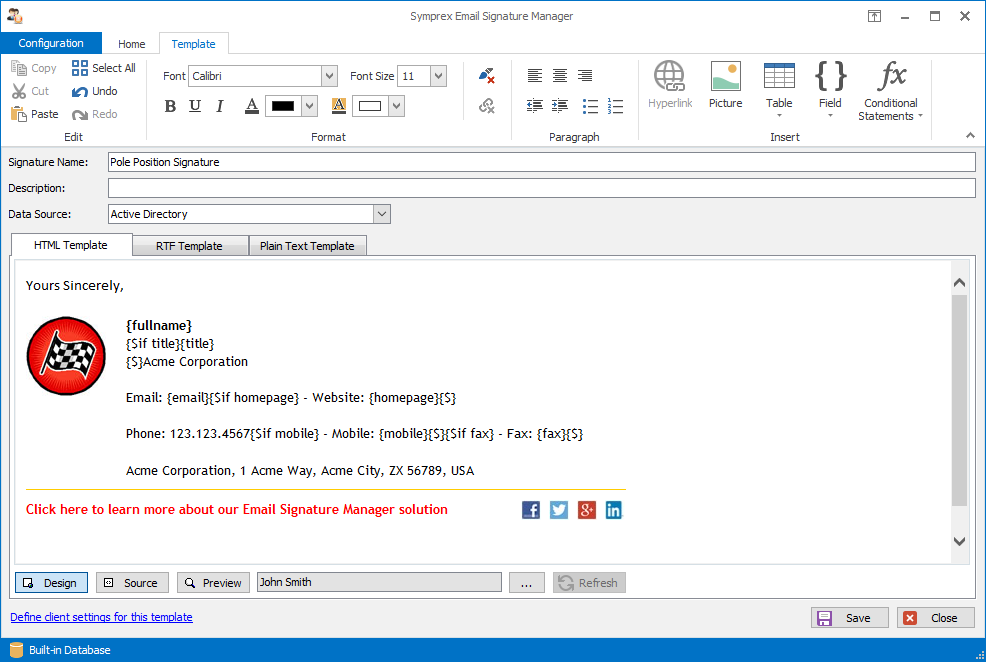
The built-in template editor is shown below in Source mode for source editing:
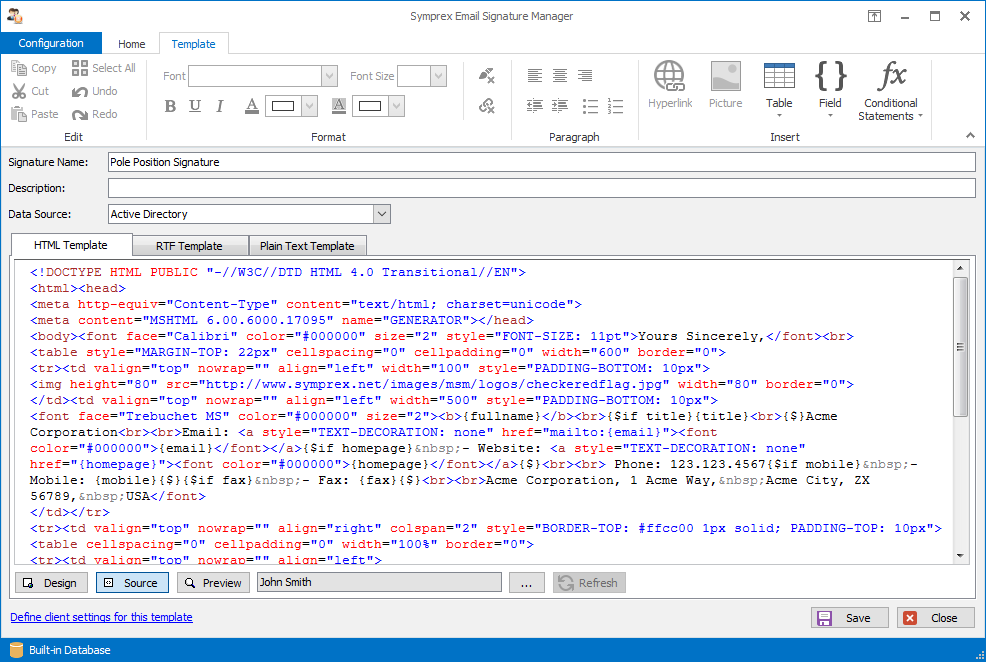
The built-in template editor is shown below in Preview mode merging template with user data:
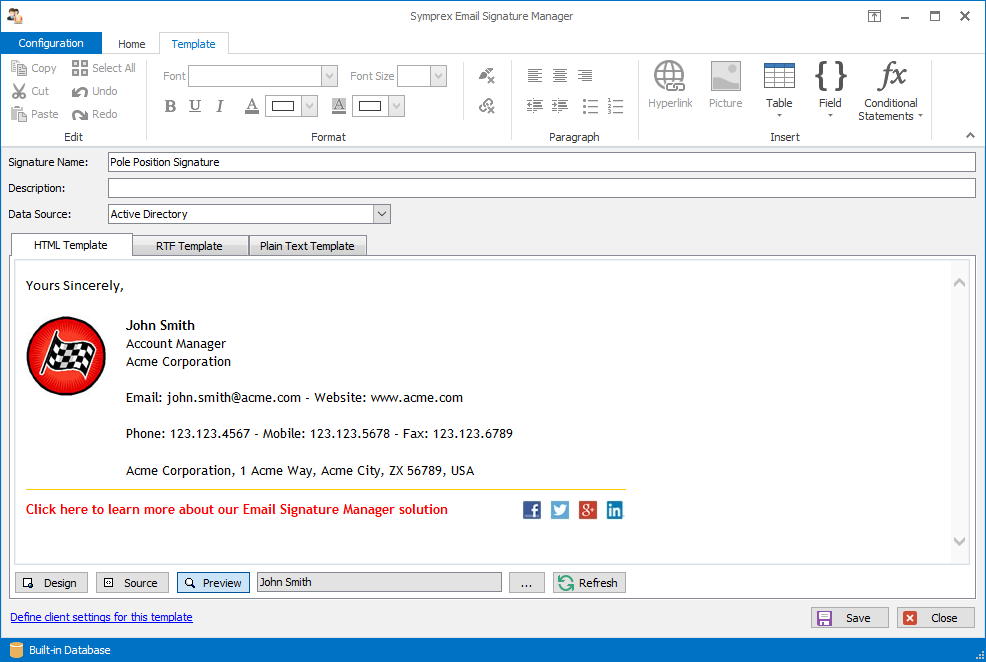
Client Settings
A signature template can optionally include a set of client settings to control default message format and fonts using the Client Settings dialog from within the template editor:
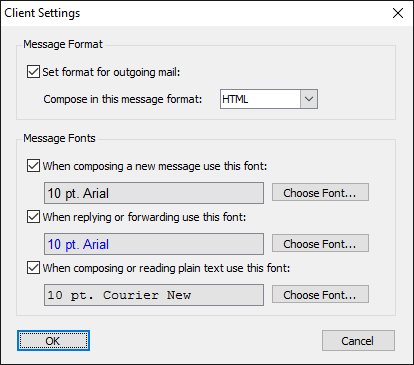
Client Settings can also be defined on a global level so that they are applied automatically when any signature is installed.
Easy Deployment Configuration
Configuring how users in your organization will receive signatures is simple using the Manage Deployment dialog:
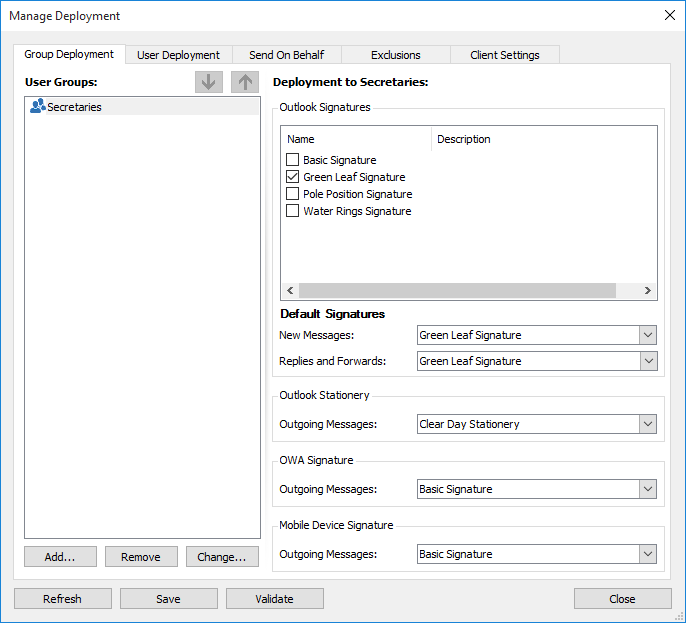
Deployment can be specified either by group membership or by individual user, and signatures can also be deployed for users who send emails on behalf of other users in your organization.
Powerful Status Monitor
Reviewing signature deployment results is easy using the Status Monitor dialog:
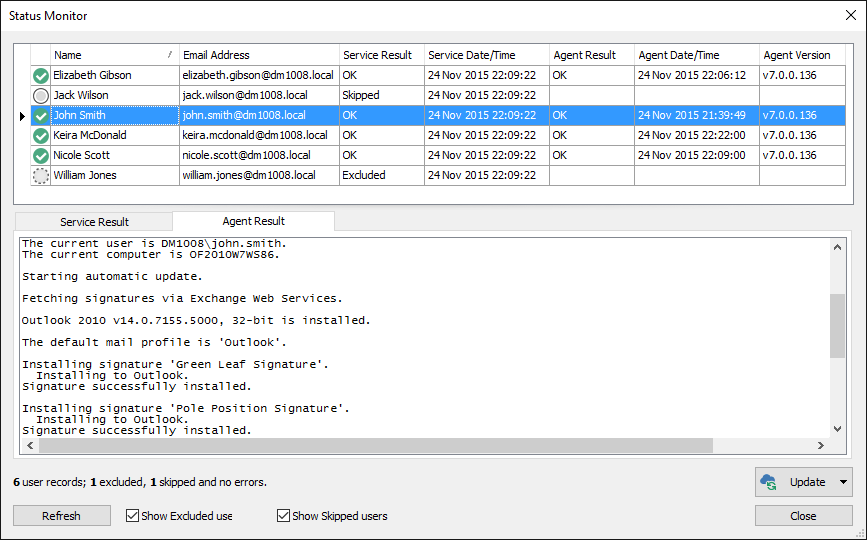
The list of users can be sorted for example by status, name or last service our agent deployment date/time. It is also possible to jump directly to any user by searching for example by name or email address. Finally the deployment to users can be updated immediately.