The Manage Deployment dialog is opened by clicking the Manage Deployment button in the Deployment group in the Home ribbon on the main application window:
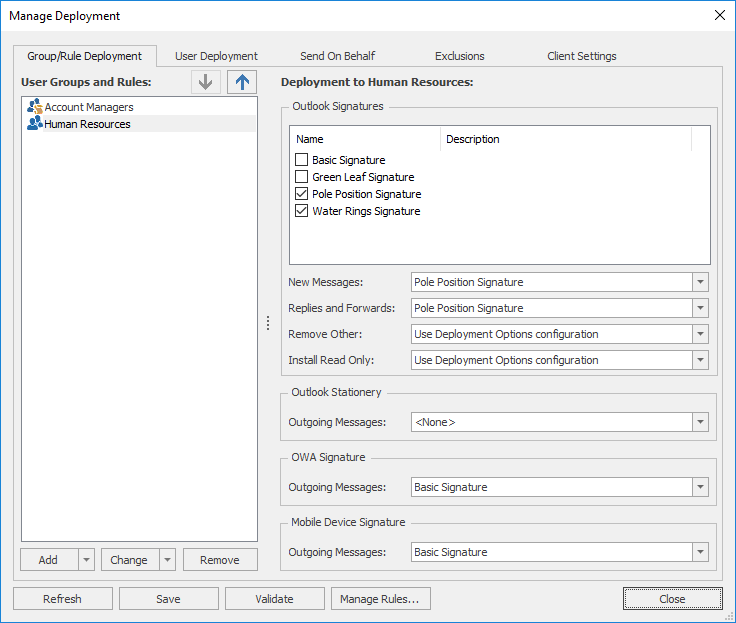
Deployment of signatures to the users in your organization can be configured either by group membership (i.e. users will receive the signatures for the group to which they belong), rule-based membership (i.e. users will receive the signatures from a rule if they are included by that rule) or individually (i.e. per-user). The Group/Rule Deployment page manages the Active Directory groups and rules for which deployment has been configured, and the User Deployment page manages the individual Active Directory users for which deployment has been configured.
Important If deployment for a user has been specified both by group/rule membership and individually, then the individual deployment settings will take precedence.
Important If deployment for a user has been specified by membership of more than one group or rule, the deployment settings from the first group/rule (of which the user is a member) in the list will take precedence. The groups/rules can be ordered using the up and down arrows to set the desired precedence.
The Group/Rule Deployment page work as follows:
•The list of Groups and Rules is displayed on the left of the page; selecting a group or rule will display the deployment settings on the right of the page.
•To add a new group or rule, click the drop-down arrow on the Add button and select either Group... to add a domain group or Rule... to add a rule; you will be presented with a new dialog to select the group from Active Directory or the rule from the defined rules.
•To change the selected group or rule whilst preserving its deployment configuration, click the drop-down arrow on the Change button and select the appropriate option. The first option will allow the selected object to be changed for an object of the same type (for example, changing a domain group to another group), and the second option will allow the selected object to be changed for an object of the opposite type (for example, changing a domain group to a rule). In addition, when a rule is selected, click the Edit Rule... option to open the Manage Rule dialog for that rule.
•To remove the selected group or rule, click the Remove button.
•The selected group or rule can be moved up or down using the arrow buttons at the top of the list. The order of the groups/rules controls the precedence that will be used when determining deployment settings based on group membership.
The User Deployment page works as follows:
•The list of users is displayed on the left of the page; selecting a user will display their deployment settings on the right of the page.
•To add a new user, click the Add... button; you will be presented with a new dialog to select the user from Active Directory.
•To change the selected user whilst preserving their deployment configuration, click the Change... button; you will be presented with a new dialog to select the user to replace the selected user.
•To remove the selected user, click the Remove button.
With an object selected (group, rule or user), the following options are available to specify how signatures are deployed to that object:
•Outlook Signatures: Select the signatures that you wish to be installed to Microsoft Outlook for the group/rule/user. The selected signatures will then be available for the user to choose within Outlook for signing emails.
•Outlook Signatures - New Messages: Select the signature that will be set as the default signature for signing new emails. The default can be set to none by selecting "<None>" or it can be left unchanged by selecting "<Do Not Change>".
•Outlook Signatures - Replies and Forwards: Select the signature that will be set as the default signature for replying and forwarding emails. The default can be set to none by selecting "<None>" or it can be left unchanged by selecting "<Do Not Change>".
•Outlook Signatures - Remove Other: Select if any other signatures than specifically deployed (this includes any signatures that users have defined themselves) must be removed from Outlook. The default is to use the global Remove all signatures other than those specifically deployed setting specified in the Deployment Options dialog.
•Outlook Signatures - Install Read Only: Select the appropriate option for installing signatures read-only. The default is to use the global Make signatures read only and Only overwrite user changes if template or user data changes settings specified in the Deployment Options dialog.
•Outlook Stationery - Outgoing Messages: Select the stationery that will be set as the default stationery for outgoing messages. The stationery can be set to none by selecting "<None>" or it can be left unchanged by selecting "<Do Not Change>".
•OWA Signature - Outgoing Messages: Select the signature that will be set as the default signature for outgoing messages authored in OWA (Outlook Web Access/Outlook Web App/Outlook on the Web). The signature can be set to none by selecting "<None>" or it can be left unchanged by selecting "<Do Not Change>".
•Mobile Device Signature - Outgoing Messages: Select the signature that will be set as the default signature for outgoing messages on mobile devices. The signature can be set to none by selecting "<None>" or it can be left unchanged by selecting "<Do Not Change>".
The Mobile Device Signature is used as follows:
•Specifies the signature that is injected by the Transport Agent when emails are delivered through On-Premises Exchange Server.
•Specifies the signature that is emailed to the users in your organization when Send Signatures is enabled in the Mobile Device Signatures dialog.
•Specifies the signature that is injected by the Signature Injection Service for Office 365.
To refresh the deployment configuration from the database, click the Refresh button. To ensure that deployment is valid, click the Validate button. This will start a process that verifies each group, rule and user can be loaded from Active Directory, and updates as appropriate. If a certain object cannot be found, the icon for that object is updated to show that it is no longer valid. If this happens, either remove the object or replace it with a new object. To manage the rules that can be used to configure deployment, click the Manage Rules... button to open the Manage Rules dialog.
When the deployment has been configured as required, click the Save button to save your changes. Click the Close button to close the dialog; if you have made any changes, you will be prompted to save before the dialog is closed.