The Settings Database dialog is opened by clicking the Settings Database button on the Database page in the Configuration backstage of the main application window:
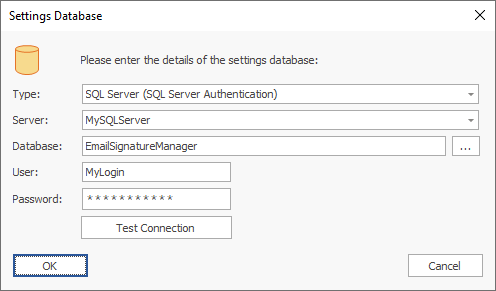
The Settings Database dialog is used to connect the application to the database storing your templates and deployment configuration. When the dialog is first opened, the settings for connecting to the current database are displayed. If required, select the type of the database in the Type drop-down and then configure the following settings:
•Server: When connecting to Microsoft SQL Server, enter the name of the server where the database is located, or select from the drop-down list of available servers.
•Database: Specifies the actual database for the settings database:
oWhen connecting to the Built-in Database, this will be fixed to the location of the database.
oWhen connecting to a Microsoft SQL Server database, enter the name of the database or select it by clicking the ellipses ("...") button.
•User: When connecting to Microsoft SQL Server, enter the name of the dedicated login to connect to the database.
•Password: When connecting to Microsoft SQL Server, enter the password for the dedicated login to connect to the database.
To verify that you have entered the details of the database correctly, click the Test Connection button. This will open a connection to the database using the settings specified and read the current version, with the result being displayed in a message box. The Repair & Compact button is available with the Built-in Database to reclaim unused allocated space.
When the configuration for connecting to the new settings database has been completed, click the OK button. The current database (if there is one open) will be closed and the specified database opened. To close the dialog without making any changes, click the Cancel button.
Note The current settings database is displayed in the status bar at the bottom of the main application window.