The Environment Configuration dialog is opened by clicking the Environment Configuration button on the Configuration page in the Configuration backstage of the main application window:
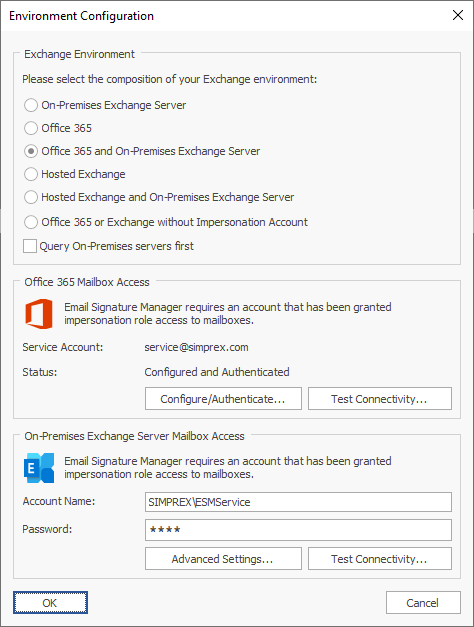
The Environment Configuration dialog is used to tell Email Signature Manager how your Exchange environment is configured. The following environments are supported:
•On-Premises Exchange Server
•Exchange Server without mailbox access
Note Email Signature Manager is designed for On-Premises Exchange Server environments. It does not work with Office 365. Office 365 customers must upgrade to Signature 365, a powerful cloud solution designed specifically for Office 365. Signature 365 offers more features, greater control, superior email client support and better security, while there continues to be no requirement to route emails via any third-party service.
If you select On-Premises Exchange Server, you will be required to enter the details of the service account that you created and assigned the Application Impersonation role, and you can manage Advanced Settings and Test Connectivity.
Alternatively, if you select the Exchange Server without mailbox access option, then no other configuration is required, but the following restrictions apply:
•OWA signatures will not be deployed.
•Automatic support for Outlook signatures for remote users will not work.
When the environment has been configured as required, click the OK button to save your changes and close the dialog. Alternatively, click the Cancel button to close the dialog without saving any changes.