The Permissions page of the Manage Template Wizard configures which permissions will be applied by the template.
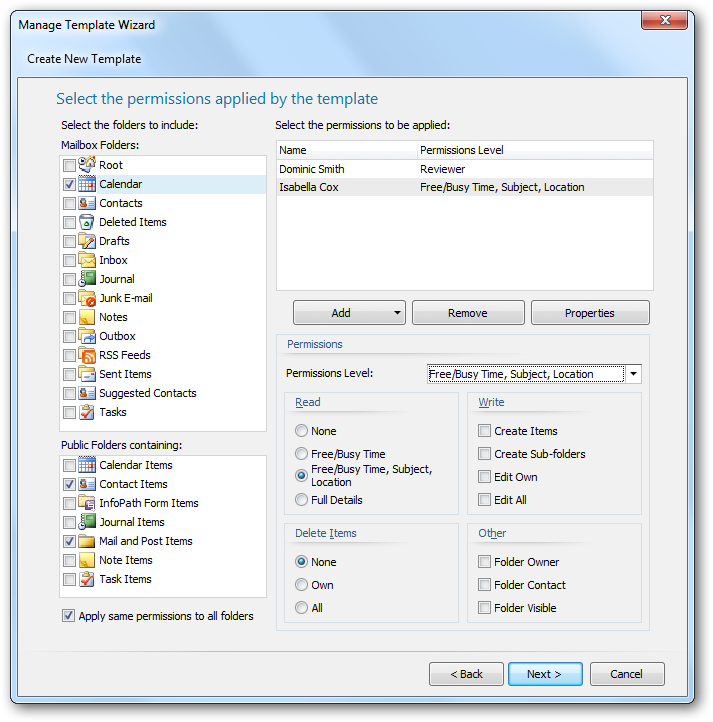
The left side of the page displays the folder types appropriate to the configuration of the template:
| • | If the template has been configured to modify mailboxes, a list will be displayed containing the mailbox root and the various default folder types (note that some default folder types, such as "RSS Feeds" are not defined on older version of Exchange). |
| • | If the template has been configured to modify For Public Folders, a list will be displayed containing the types of items that can be stored in a Public Folder. |
The right side of the page configures the permissions to be applied by the tempate. The list of users may be changed by using the Add and Remove buttons, or you may view the properties of an existing user in the list by clicking the Properties button. Below the list, the permissions that the selected user will be given are displayed. To change the permissions, either select the pre-defined role from the drop-down list or set custom properties using the appropriate check boxes. If the Apply same permissions to all folders option is selected, the permissions will be applied to all of the selected folders; if it is not selected, the permissions must be configured for each selected folder.
Note Please refer to the Roles and Permissions Appendix for further details about permissions. Notice that the Read group will always show the extended Free/Busy permissions used by the Calendar folder on Exchange Server 2007 and higher. When applied to folders other that the Calendar folder, the Free/Busy Time and Free Busy Time, Subject, Location permissions will be ignored and the permission applied will be None.
Note If the template has been configured to remove permissions, the controls for the permissions will be disabled and each user will be displayed as "<Remove>".
Important If the template has been configured to use Overwrite mode, the Anonymous user will be removed unless it is explicitly added to the list. If Overwrite mode is used, the Default and Anonymous users will be automatically included in the list unless they are manually removed.
When the folders and permissions have been configured as required, either click the Next button to proceed to the Ready To Save page, the Back button to return to the Permissions Mode page, or the Cancel button to close the wizard.